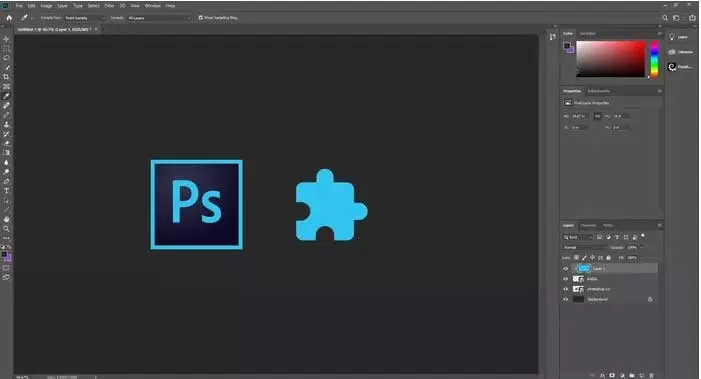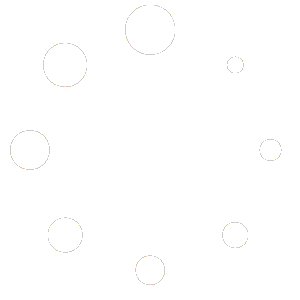آموزش افزودن/نصب کردن پلاگین های مختلف در فتوشاپ (همه نسخه ها)
فتوشاپفتوشاپ یکی از بهترین ابزارهای ویرایش تصویر است. انواع مختلفی از ویژگی های مفید را داراست که می توانید از آن ها برای ویرایش یا ایجاد تصاویر شگفت انگیز استفاده کنید.
اما آیا می دانید که می توانید افزونه هایی را روی فتوشاپ نصب کنید تا قابلیت های آن بیشتر گسترش یابد؟ حالا شما می دانید که فتوشاپ قابلیت پشتیبانی از افزونه های شخص ثالث را دارد که به شما امکان می دهد کارهای بیشتری با نرم افزار انجام دهید.
می توانید برای نوع های بیشتر فایل پشتیبانی را اضافه کنید، از برخی فیلترهای شگفت انگیز استفاده کنید و حتی به برخی از ویژگی ها دسترسی پیدا کنید که به شما در ساده کردن گردش کار کمک می کند.
اگر بلد نیستید که چگونه در فتوشاپ افزونه نصب کنید، به جای مناسب آمده اید. در این مقاله، دو روش مختلف را برای شما نشان می دهیم که می توانید افزونه ها را در Photoshop CC 2019 نصب کنید.
نصب پلاگین های فتوشاپ
فتوشاپ
فتوشاپ
افزونه های دانلود شده از وب سایت های دیگر به صورت فایل های اجرایی یا فایل های فشرده در دسترس هستند. بسته به نوع فایل، می توانید آن ها را به دو روش مختلف نصب کنید:
افزونه فتوشاپ را با استفاده از فایل اجرایی نصب کنید
این مراحل ساده را برای نصب افزونه ها با استفاده از فایل های اجرایی دنبال کنید:
مرحله ۱: اطمینان حاصل کنید که فتوشاپ در رایانه شما اجرا نشده است. اکنون فایل اجرایی را اجرا کنید تا setup wizard باز شود.
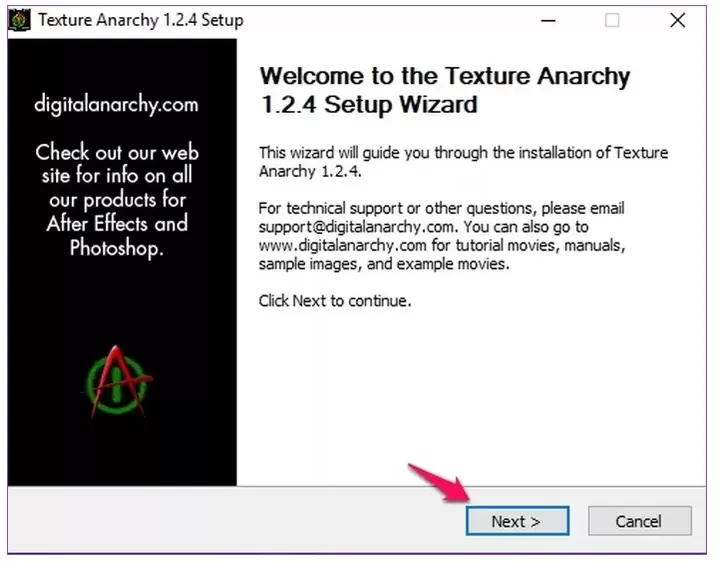
مرحله ۲: بر روی Next کلیک کرده و سپس در پنجره زیر با license agreement موافقت کنید.
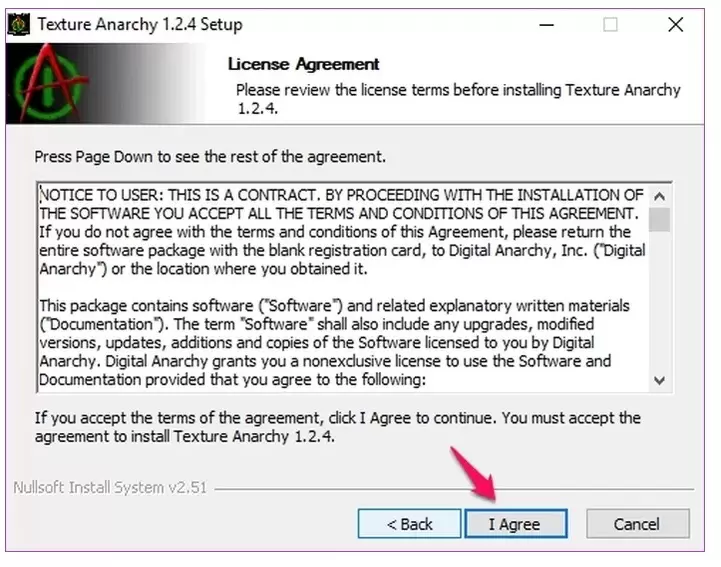
مرحله ۳: روی پنجره بعدی نسخه پلاگین مورد نظر را انتخاب کنید و سپس بر روی Next کلیک کنید.
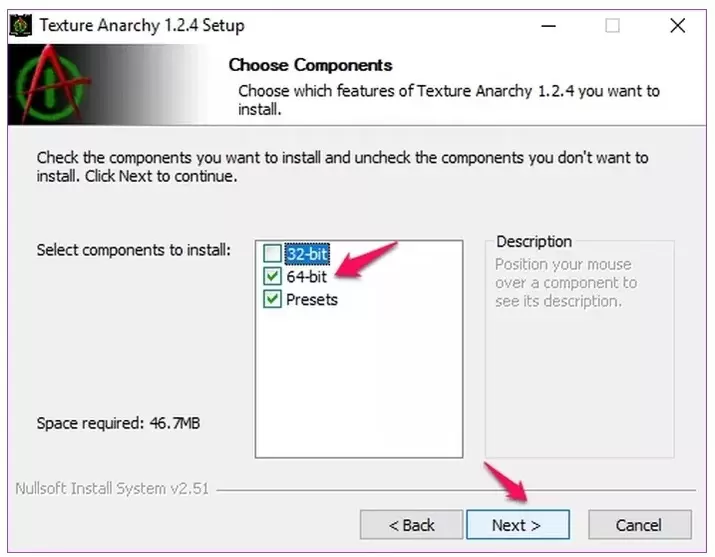
از آنجا که از ویندوز ۶۴ بیتی استفاده می کنیم، نسخه ۶۴ بیتی را انتخاب کردیم. اما بسته به پیکربندی رایانه، ممکن است به جای آن نسخه ۳۲ بیتی را انتخاب کنید.
مرحله ۴: پوشه Destination را که می خواهید افزونه را در آن نصب کنید انتخاب کنید و سپس روی Next کلیک کنید.
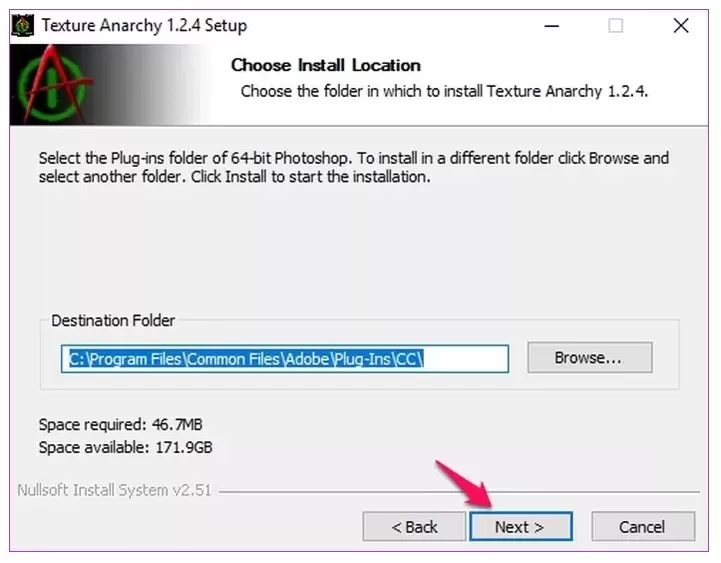
مرحله ۵: در آخر، بر روی Install کلیک کنید و پس از اتمام نصب، بر روی Finish کلیک کنید تا تنظیمات کامل شود.
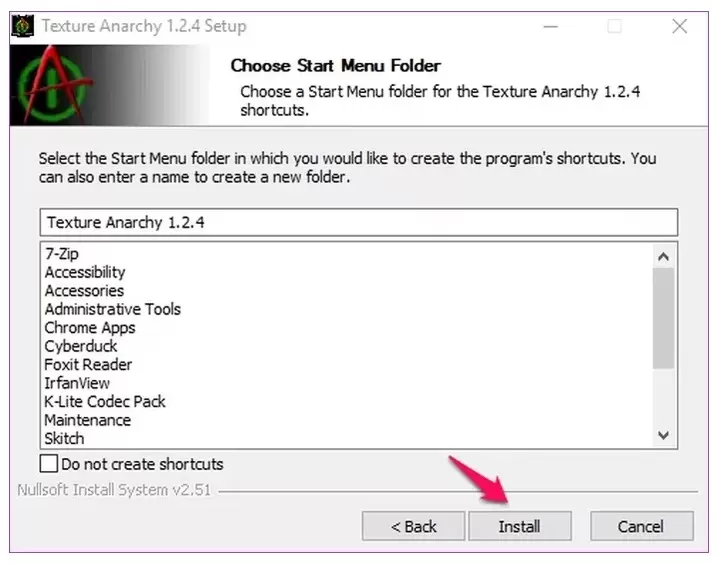
اکنون فتوشاپ را راه اندازی کنید و افزونه تازه نصب شده شما در یکی از گزینه های منو (بسته به نوع افزونه ای که نصب کرده اید) ظاهر می شود.
از آنجا که ما یک فیلتر نصب کردیم، افزونه درست در انتهای منوی Filter ظاهر می شود.
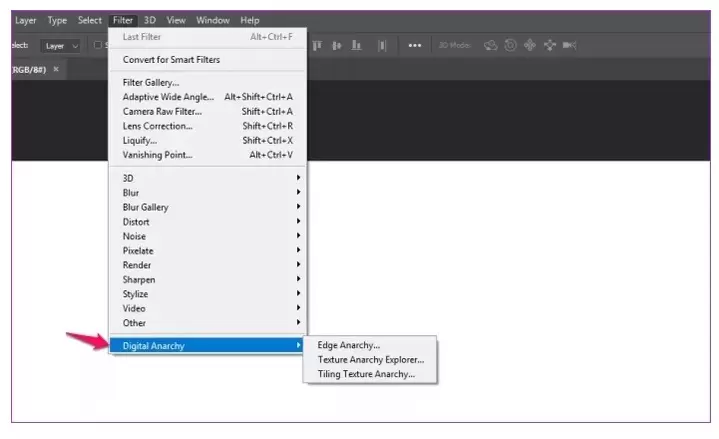
اکثریت قریب به اتفاق افزونه ها اکنون دارای یک setup wizard هستند، بنابراین به احتمال زیاد از این روش برای نصب افزونه استفاده خواهید کرد. با این حال، اگر این افزونه فایل اجرایی ندارد، می توانید روش بعدی را برای نصب آن در فتوشاپ دنبال کنید.
نصب افزونه فتوشاپ از فایل فشرده سازی شده
این مراحل ساده را برای نصب افزونه ها از فایل های فشرده دنبال کنید:
مرحله ۱: محتویات فایل فشرده را در یک پوشه استخراج کنید.
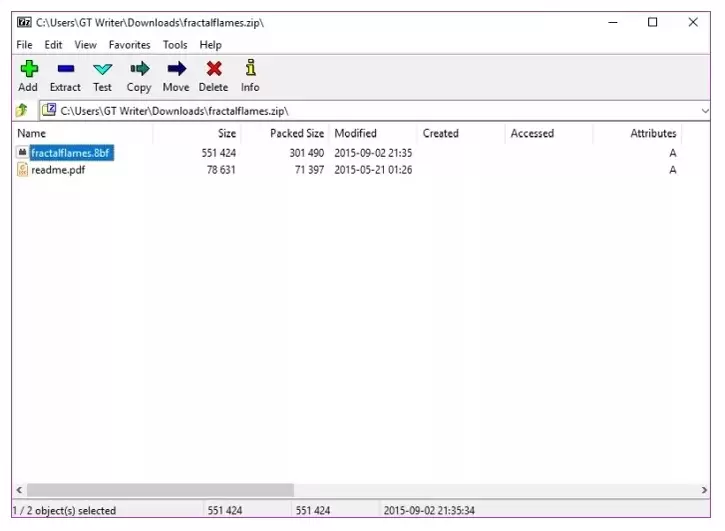
مرحله ۲: فایل افزونه را کپی کرده و در پوشه افزونه فتوشاپ قرار دهید. این پوشه در Program Files یا همان محلی که فتوشاپ را روی سیستم خود نصب کرده اید قرار دارد.
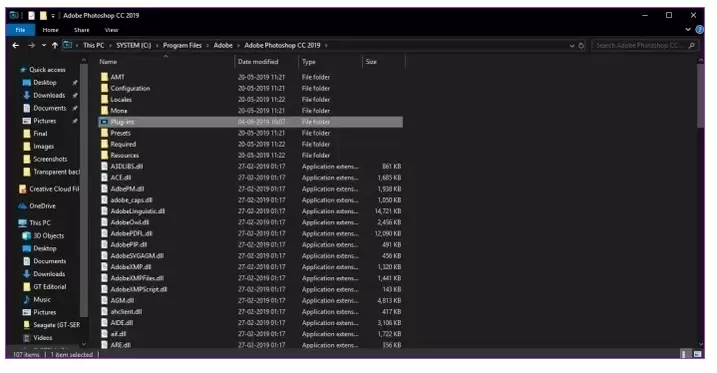
مرحله ۳: فتوشاپ را راه اندازی مجدد کنید و پلاگین باید بسته به نوع افزونه ای که نصب کرده اید، در یکی از گزینه های منو ظاهر شود. یک بار دیگر، از آنجا که ما فیلتر نصب کرده ایم، افزونه در انتهای منوی Filter ظاهر می شود.
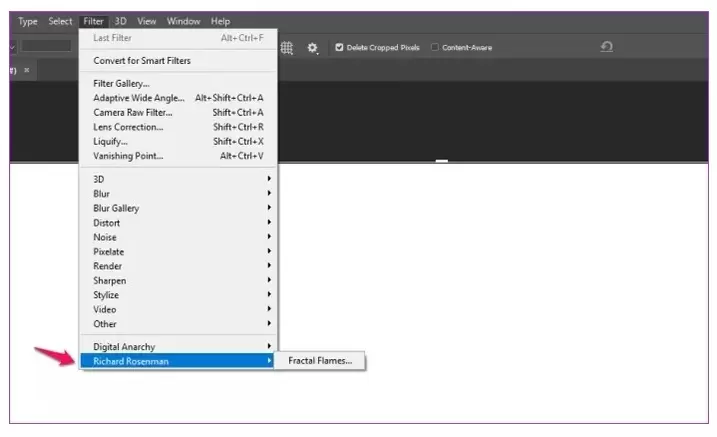
اگر از Adobe Photoshop CC 2019 adobe photoshop cc استفاده می کنید، روش های ذکر شده در بالا بدون مشکل باید کار کنند. در صورت استفاده از نسخه قدیمی فتوشاپ، ممکن است مجبور شوید در حین نصب افزونه ها یک مرحله دیگر را پشت سر بگذارید.
در نسخه های قدیمی تر فتوشاپ، ابتدا لازم است مجوز نصب افزونه های شخص ثالث را بدهید. برای انجام این کار، به منوی Edit بروید و افزونه ها را در گزینه Preferences انتخاب کنید.
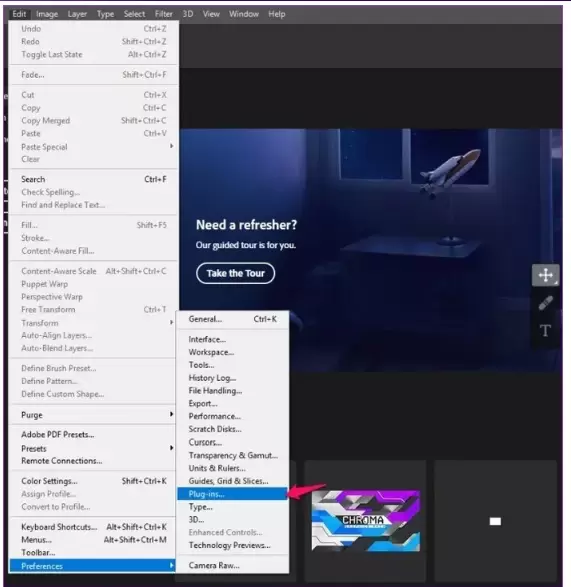
در پنجره Plugins، کادر کنار Additional Plugins را علامت بزنید و سپس افزونه ها را نصب کنید. این مورد در آخرین نسخه فتوشاپ گنجانده نشده است.