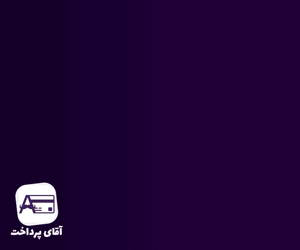آموزش استفاده از فایلهای لایه باز PSD برای مبتدیان
اگر به تازگی وارد دنیای طراحی گرافیک شدهاید یا به دنبال درک عمیقتری از فایلهای PSD هستید، این مقاله برای شما نوشته شده است. فایل PSD، فرمت اختصاصی نرمافزار قدرتمند Adobe Photoshop است و به عنوان یک فایل لایه باز شناخته میشود. این بدان معناست که تمام عناصر تشکیلدهنده یک تصویر (متن، عکسها، اشکال، افکتها و غیره) به صورت جداگانه در لایههای مختلف ذخیره میشوند. این ویژگی به طراحان امکان میدهد تا به راحتی هر بخش از تصویر را به صورت مستقل ویرایش، حذف یا تنظیم کنند. در این آموزش جامع، به زبان ساده و گام به گام، نحوه استفاده از فایلهای لایه باز PSD را برای مبتدیان شرح خواهیم داد.
فایل PSD چیست و چرا لایه باز بودن مهم است؟
قبل از هر چیز، بیایید کمی بیشتر با مفهوم فایل PSD و اهمیت لایه باز بودن آن آشنا شویم:
- PSD مخفف چیست؟ PSD مخفف Photoshop Document است و فرمت پیشفرض برای ذخیره فایلها در نرمافزار فتوشاپ محسوب میشود.
- لایه چیست؟ در فتوشاپ، یک لایه مانند یک ورق شفاف است که میتوانید عناصر مختلف طراحی خود را روی آن قرار دهید. این لایهها میتوانند روی هم قرار بگیرند و یک تصویر نهایی را تشکیل دهند.
-

آموزش استفاده از فایلهای لایه باز PSD برای مبتدیان
مزیت لایه باز بودن:
- ویرایش غیرمخرب: شما میتوانید تغییرات را روی یک لایه اعمال کنید بدون اینکه به لایههای دیگر یا تصویر اصلی آسیبی برسد.
- انعطافپذیری بالا: هر عنصر به صورت جداگانه قابل ویرایش، جابجایی، تغییر اندازه و تنظیمات است.
- سازماندهی آسان: لایهها به شما کمک میکنند تا عناصر مختلف طراحی خود را به صورت منظم دستهبندی کنید.
- قابلیت بازگشت به مراحل قبل: در صورت نیاز، میتوانید به سادگی لایهها را خاموش یا روشن کنید و به حالتهای قبلی طراحی خود بازگردید.
گام اول: باز کردن فایل PSD در فتوشاپ
برای شروع کار با یک فایل PSD، ابتدا باید آن را در نرمافزار فتوشاپ باز کنید. اگر فتوشاپ روی سیستم شما نصب نیست، باید آن را دانلود و نصب کنید. پس از نصب، مراحل زیر را دنبال کنید:
- اجرای فتوشاپ: نرمافزار Adobe Photoshop را از منوی استارت یا دسکتاپ خود اجرا کنید.
- باز کردن فایل: از منوی “File” در بالای صفحه، گزینه “Open…” (باز کردن) را انتخاب کنید یا از کلیدهای میانبر Ctrl+O (در ویندوز) یا Cmd+O (در مک) استفاده نمایید.
- انتخاب فایل PSD: در پنجره باز شده، به مسیری که فایل PSD مورد نظر شما در آن ذخیره شده است بروید، فایل را انتخاب کرده و روی دکمه “Open” کلیک کنید.
گام دوم: آشنایی با پنل Layers (لایهها)
پنل Layers قلب تپنده کار با فایلهای PSD است. این پنل معمولاً در قسمت پایین سمت راست رابط کاربری فتوشاپ قرار دارد. اگر آن را نمیبینید، میتوانید از منوی “Window” در بالای صفحه، گزینه “Layers” را انتخاب کنید تا این پنل نمایش داده شود.
در پنل Layers، شما لیستی از تمام لایههای موجود در فایل PSD را مشاهده خواهید کرد. هر لایه ممکن است شامل یک تصویر، متن، شکل، افکت یا تنظیمات باشد.
- انتخاب لایه: برای ویرایش یک عنصر خاص، ابتدا باید لایه مربوط به آن را در پنل Layers انتخاب کنید. با یک بار کلیک روی نام لایه، آن لایه انتخاب میشود و رنگ آن در پنل تغییر میکند.
- نمایش و پنهان کردن لایه: در کنار هر لایه، یک آیکون چشم وجود دارد. با کلیک روی این آیکون، میتوانید نمایش یا پنهان کردن لایه را تغییر دهید. لایههای پنهان در تصویر نهایی دیده نمیشوند.
- ترتیب لایهها: ترتیب قرارگیری لایهها در پنل Layers، ترتیب نمایش عناصر در تصویر را تعیین میکند. لایههای بالاتر، عناصر جلویی را نشان میدهند. شما میتوانید با کشیدن و رها کردن لایهها در پنل، ترتیب آنها را تغییر دهید.
- نام لایه: نامگذاری مناسب لایهها به سازماندهی پروژه شما کمک میکند. برای تغییر نام یک لایه، روی نام آن دوبار کلیک کنید و نام جدید را وارد نمایید.
- قفل کردن لایه: برای جلوگیری از ویرایش تصادفی یک لایه، میتوانید آن را قفل کنید. آیکونهای قفل در بالای پنل Layers قرار دارند.
گام سوم: ویرایش عناصر در لایههای مختلف
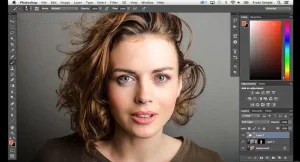
آموزش استفاده از فایلهای لایه باز PSD برای مبتدیان
حالا که با پنل Layers آشنا شدید، میتوانید شروع به ویرایش عناصر موجود در لایههای مختلف کنید:
- ویرایش متن: اگر یک لایه شامل متن باشد، لایه آن را انتخاب کنید و سپس ابزار Type Tool (T) را از نوار ابزار انتخاب نمایید. با کلیک روی متن در تصویر، میتوانید آن را ویرایش کنید، فونت، اندازه، رنگ و سایر ویژگیهای آن را تغییر دهید.
- ویرایش تصاویر: اگر یک لایه شامل یک تصویر باشد، لایه آن را انتخاب کنید و سپس ابزارهای مختلف ویرایش تصویر مانند Move Tool (V) برای جابجایی، Scale (تغییر اندازه با Ctrl+T یا Cmd+T) و ابزارهای انتخاب (Selection Tools) برای انتخاب بخشهایی از تصویر را استفاده کنید.
- ویرایش اشکال: لایههای Shape شامل اشکال وکتوری هستند که با ابزارهای Shape Tool (U) ایجاد شدهاند. میتوانید لایه شکل را انتخاب کرده و رنگ، اندازه، حاشیه و سایر ویژگیهای آن را تغییر دهید.
- استفاده از افکتهای لایه (Layer Styles): فتوشاپ به شما امکان میدهد افکتهای مختلفی مانند سایه، برجستگی، درخشش و غیره را به لایهها اضافه کنید. برای دسترسی به Layer Styles، روی لایه مورد نظر دوبار کلیک کنید تا پنجره Layer Style باز شود.
- تنظیمات رنگ و نور: لایههای Adjustment به شما امکان میدهند تنظیمات رنگ، نور، کنتراست و سایر ویژگیهای کلی تصویر یا لایههای زیرین را تغییر دهید بدون اینکه به پیکسلهای اصلی آسیبی برسد. برای ایجاد یک لایه Adjustment، از منوی “Layer” گزینه “New Adjustment Layer” را انتخاب کنید.
گام چهارم: ذخیره کردن تغییرات
پس از اعمال تغییرات مورد نظر، باید فایل PSD خود را ذخیره کنید:
- ذخیره کردن تغییرات (Save): برای ذخیره تغییرات در همان فایل PSD، از منوی “File” گزینه “Save” (ذخیره) را انتخاب کنید یا از کلیدهای میانبر Ctrl+S (در ویندوز) یا Cmd+S (در مک) استفاده نمایید.
- ذخیره کردن به عنوان یک فایل جدید (Save As): اگر میخواهید یک کپی از فایل با تغییرات ایجاد شده ذخیره کنید و فایل اصلی را دست نخورده نگه دارید، از منوی “File” گزینه “Save As…” (ذخیره به عنوان) را انتخاب کنید. در پنجره باز شده، نام جدید برای فایل انتخاب کرده و روی دکمه “Save” کلیک کنید. مطمئن شوید که فرمت را روی “Photoshop (PSD)” تنظیم کردهاید.
- خروجی گرفتن با فرمتهای دیگر (Export): برای استفاده از تصویر در وب یا سایر برنامهها، ممکن است نیاز داشته باشید آن را با فرمتهای دیگری مانند PNG یا JPG خروجی بگیرید. از منوی “File” گزینه “Export” و سپس “Export As…” یا “Save for Web (Legacy)…” را انتخاب کنید و تنظیمات مورد نظر را اعمال نمایید.
نتیجهگیری:
کار با فایلهای لایه باز PSD ممکن است در ابتدا کمی پیچیده به نظر برسد، اما با تمرین و آشنایی با پنل Layers و ابزارهای ویرایش فتوشاپ، به سرعت میتوانید از قدرت و انعطافپذیری این فرمت بهرهمند شوید. این آموزش تنها یک نقطه شروع است و دنیای فتوشاپ پر از امکانات و تکنیکهای پیشرفتهتر است که میتوانید در آینده آنها را بیاموزید. به تمرین ادامه دهید و از خلاقیت خود در ویرایش فایلهای PSD لذت ببرید!